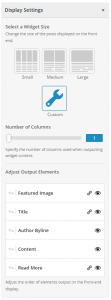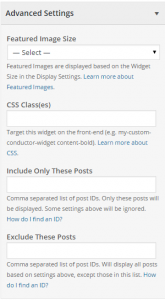The 3 Panels of a Conductor Widget:
- Content settings — What content do you want to promote and how?
- Display settings — What should this content look like when displayed?
- Advanced settings — Fine tuning for the advanced user.
Let’s review the decisions you make along the way:
- Select one or many
- Posts, Pages, or Categories
- Choose to order by
- Date, Author, Comment Count, Most Comments, Post ID, Parent, Title, or Random
- In descending or ascending order.
- Show set number(#) with a set number(#) to display per page.
- You can also offset by starting at a #

Display Settings Panel
- Select from Small (25%), Medium (50%), Large (100%), and Custom (Custom %) to display your widget.
- You can then choose to hide elements:
- Widget title, Post title, Author byline, Featured image, and the Read More link.
- If an exerpt exists, Conductor displays that by default. If none, a summary of the content is displayed.
- Choose to limit the content display to number(#) of words.
- Optionally overwrite the default “Read More” label.
Advanced Settings
- Select a featured image size to display.
- Apply a CSS Class to further style your individual Conductor widgets
- You can include posts by using comma separated post ID’s.
- You can exclude posts by using comma separated post ID’s.